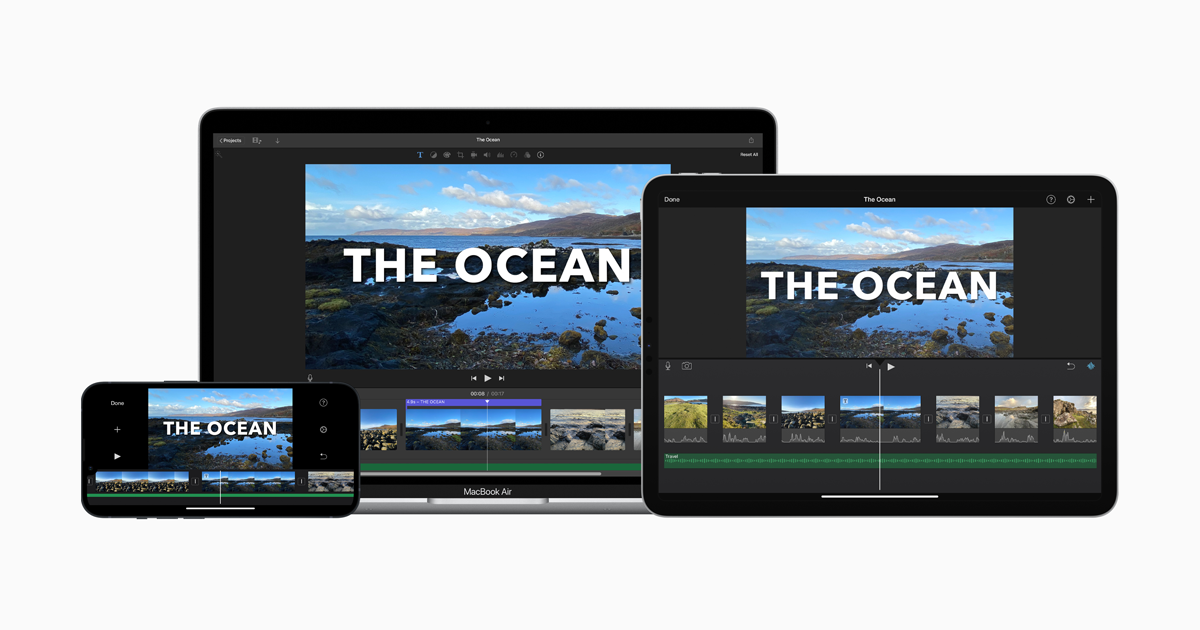静岡県の御殿場市を中心に映像制作をしております。
JunRen`s Creativeの長田です。
最近のiPhoneは、手軽に高画質な映像を撮影できますが、
高画質な反面、ファイルサイズが大きいためiphoneの容量を圧迫しがちですよね!
そこで、旅先や日常の撮りためた動画を素敵な思い出として編集してまとめてみませんか?
まとめることで、撮影した動画を削除できてiphoneの容量も確保できますし、なにより思い出に残りやすいのでおすすめです!
動画編集が初めての方でも、この記事を読めば、編集アプリの選び方から基本的な使い方まで、一通りマスターできるでしょう。
動画編集アプリを選ぶ基準

まずは、iPhone用の動画編集アプリの選び方についてご紹介していきます。
選ぶ際には、以下のポイントを考慮しましょう。
1.使いやすさ
複雑な操作は初心者には困難です。
直感的でわかりやすいインターフェイスのアプリを選びましょう。
2.機能性
基本的なカット、トリム、音楽の追加から、フィルターや効果まで
自分のニーズに合った機能があるか確認してください。
3.コスト
無料アプリから有料のプロ仕様まで、価格帯はピンからキリまで。
予算内で最良の選択をしましょう。
4.レビューと評価
他のユーザーのフィードバックは貴重な情報源です。
App Storeのレビューや評価を確認しましょう。
初心者におすすめのiPhone動画編集アプリ
以下は、特に初心者におすすめのiPhone用動画編集アプリです。
iMovie
Appleが提供するこのアプリは、iPhoneユーザーにとって最もアクセスしやすい動画編集アプリの一つです。
以下に特徴をまとめてみました。
ユーザーフレンドリー
iMovieはシンプルで直感的なユーザーインターフェースを持っており
初心者でも簡単に動画編集を開始できます。
テンプレートとトレーラー
テンプレートを使用してプロフェッショナルな外観の映画風トレーラーや
ビデオプロジェクトを簡単に作成できます。
ビデオエフェクト
複数のビデオフィルター、エフェクト、トランジションが用意されており
ビデオにプロフェッショナルなタッチを加えることができます。
オーディオ編集
内蔵されたサウンドエフェクト、音楽、ナレーションツールを使って
ビデオプロジェクトにオーディオレイヤーを追加し、調整することができます。
4Kビデオサポート
iMovieは4K解像度のビデオ編集をサポートしており、高品質なビデオの作成が可能です。
グリーンスクリーン
グリーンスクリーンやブルースクリーンエフェクトを使って、背景を差し替えることができます。
シェアリング
>編集したビデオは簡単に共有でき、Facebook、YouTube、Vimeoなどのプラットフォームに直接アップロードしたり
AirDropやiCloud Driveを通じて他のデバイスと共有したりすることができます。
Appleエコシステムとの統合
iMovieはAppleのエコシステムとシームレスに統合されており
iCloudを介してプロジェクトを保存・同期することができます。
また、iPhoneやiPadでプロジェクトを始めて、Macで仕上げるといった作業も可能です。
Splice
シンプルなのにパワフル。Spliceは隅々までカスタムできるので、iPhone、iPad でプロ級のビデオを簡単に作成できます。デスクトップの編集機能がモバイルデバイスのために最適化されました。そのパフォーマンスを想像してみてください。タップするだけで、クリップをトリミング、スローモーションエフェクトを追加、などなど。思わず共有したくなる美しいビデオを作成できます。これほど簡単に、どこにいながらでもプロ級の編集ができたことがあるでしょうか。 パワフルな編集ツールをシンプルに + フィルタの適用、背景カラーや向きの調整、などなど。 + タイトルスライド、テキストオーバーレイ、カスタムアウト…
無料で利用できるこのアプリは、使いやすさと充実した機能を両立しており、初心者から中級者にも最適です。
以下に特徴をまとめてみました。
直感的なインターフェース
Spliceは初心者でも使いやすいクリーンで直感的なユーザーインターフェースを提供します。
自動編集オプション
音楽のビートに合わせて自動的に動画をカットする機能を持ち
ユーザーが手軽に動的な編集を行えるように支援します。
幅広い音楽ライブラリ
豊富な音楽ライブラリが用意されており、動画に合わせて音楽を選ぶことができます。
トランジションとエフェクト
多様なトランジションやビジュアルエフェクトを備えており、プロフェッショナルなビデオを作ることが可能です。
タイトルとテキストオーバーレイ
動画にテキストを追加して説明を入れたり、見出しやタイトルをつけることができます。
オーディオとサウンドエフェクトの編集
音楽、サウンドエフェクト、ナレーションを追加して、オーディオトラックを調整できます。
HD品質のエクスポート
編集したビデオはHD品質でエクスポートすることができ、SNSや他のプラットフォームに簡単に共有できます。
InShot
InShot – 無料の人気 動画編集アプリ、プロの動画作成をあなたの手の上で! スライドショーの作成、ピクチャーインピクチャー、グリーンスクリーン、音楽加工、文字入れ、モザイク、ぼかし、早送り、倍速、反転…… 【機能:】 【動画】 - 動画をトリミング - 動画の中間部分もカット/削除が可能 - 動画をマージ - ビデオ速度を調整 【ピクチャー・イン・ピクチャー】 - メイン ビデオにビデオと写真のレイヤーを追加します。 - クロマキー/グリーンスクリーンを使用してクリエイティブな作品を作成します。 - PIP にマスクを追加します。 【キーフレーム】 - キーフレーム ツールを使用…
動画だけでなく写真や音楽の編集も可能なこのアプリは
多機能ながら直感的なUI設計で、初心者には特に使いやすいです。
以下に特徴をまとめてみました。
ビデオトリミングとマージ
動画をトリミング、カット、分割し、複数のクリップを一つにすることができます。
ビデオアスペクト比と背景
異なるアスペクト比を選択し、動画の背景をぼかしたり、カラーを選択したりできます。
これにより、Instagramのストーリーやフィード、YouTube、TikTokなど
さまざまなプラットフォームに最適化された動画を作成できます。
フィルターとエフェクト
クリエイティブなフィルターやエフェクトを使用して動画にスタイルを加えることができます。
音楽とサウンドエフェクト
独自の音楽を追加するか、InShotの豊富な音楽ライブラリから選曲することができます。
さらに、音声を録音したり、様々なサウンドエフェクトを動画に追加したりできます。
テキストとステッカー
動画にテキストを追加したり、多種多様なステッカーや絵文字で動画をカスタマイズしたりできます。
スピードコントロール
動画の再生速度を調整して、スローモーションやタイムラプス効果を作成することができます。
エクスポートとシェアリング
高解像度の動画をエクスポートし、ソーシャルメディアプラットフォームに直接共有することができます。
動画編集の基本ステップ
ここでは、動画編集の基本的な流れをご紹介していきます。
1. 素材の準備

動画編集を始める前に、まずは編集したい動画クリップや、使用したい画像、音楽ファイルをiPhoneに用意しておく必要があります。
クリップはできるだけ多くのアングルから撮影されたものを選びさまざまな選択肢から最良の部分を選べるようにしましょう。
また、使用したい音楽やサウンドトラックがあれば、それらも事前にライブラリに追加しておくことで
編集プロセスがスムーズになります。
これらの素材を整理し、編集用のフォルダにまとめておくことで
後のステップで必要なファイルをすぐに見つけられるようになります。
2. プロジェクトの作成
編集アプリを開いて新しいプロジェクトを作成します。
多くのアプリでは、プロジェクト作成時にフォーマットの選択が求められます。
例えば、縦向きで撮影した動画をそのまま編集するか、または横向きに変換するかなど
最終的にどのような形で動画を共有したいかを考えて、フォーマットを選びましょう。
また、動画のタイトルやテーマに合わせたテンプレートの選択も重要です。
ここで動画全体の雰囲気を決定づけることができるので
動画の内容と一致するスタイルを選びましょう。
3. クリップの編集

タイムラインに動画クリップを配置し、動画のカットを行います。
タイムライン上でクリップの始点や終点をドラッグすることで、長さを調整し、不要な部分を削除します。
また、複数のクリップをスムーズにつなげるために
トランジションを適切に挿入してみましょう。
トランジションは、シーンの変わり目に自然な流れを作り出し
視聴者に快適な視聴体験を提供します。
トランジションは動画の内容とマッチしている必要があります。
例えば、落ち着いたシーンにはソフトなフェードを、アクションのあるシーンにはスピーディなカットを用いるなど
トランジションを選ぶ際には動画のリズムを考慮しましょう。
4. 効果の追加
動画にユニークな特徴を加えるため、テキスト、フィルター、オーバーレイなどの効果を追加します。
テキストを入れることで、視聴者に情報を提供したり、特定のメッセージを伝えたりできます。
フィルターを使うことで、動画の色調を変更し、雰囲気を演出することが可能です。
例えば、温かみのあるシーンにはセピア調のフィルターを
クールな印象を与えたい場合にはブルーのフィルターを適用するといった感じです。
オーバーレイ機能を使用して、動画にテクスチャやパターンを追加することもできます。
これにより、視覚的な興味を引く層を作り出し、動画の質を高めることができます。
また、動画内にアニメーション効果を加えて、特定の要素を強調することも有効です。
ただし、これらの効果は過剰にならないよう配慮し、動画の主題を強化するために使用しましょう。
5. 音楽やサウンドエフェクトの追加
音楽やサウンドエフェクトは、動画に感情やリズムを与える重要な要素です。
適切な音楽を選び、場面やムードに合わせて音量を調整してください。
音楽は動画のテンポを決定し、視聴者の感情に訴えかけるため、選曲には特に注意が必要です。
また、サウンドエフェクトはリアリズムを加えたり、特定のアクションに重みを持たせるために役立ちます。
しかし、音楽やサウンドエフェクトの使いすぎは視聴者を混乱させるため、効果的に使用することが大切です。
音量バランスにも注意し、音楽が台詞や重要なサウンドエフェクトをかき消さないようにしてください。
6. 最終確認
全ての編集が終わったら、動画を最初から見直して、編集の流れが自然であるか
エフェクトのタイミングが適切かなどを確認します。
視聴者にとって理解しやすいストーリー構造になっているか
また、映像や音声の品質が一貫して高いレベルを保っているかもチェックしましょう。
特に長い動画の場合は、視聴者の注意を引き続けるためにも、ダイナミックな編集が求められます。
必要に応じて微調整を行い、編集した動画が意図した通りのメッセージを伝えているかを最終確認してください。
7. 動画のエクスポートと共有

編集に満足したら、動画をエクスポート(書き出し)します。
エクスポートする際には、解像度やビットレートなどの設定に注意し、最終的な動画の品質を確保しましょう。
また、共有するプラットフォームによっては、特定のフォーマットやサイズが要求されることがあるため
共有先の要件に合わせた設定が必要です。
動画をエクスポートしたら、友達や家族、またはSNSなどで共有し、フィードバックをもらうとより改善のヒントになります。
SNSでの共有時は、適切なハッシュタグを使うことでより多くの人にリーチすることが可能です。
これらのステップを踏むことで、iPhoneでの動画編集が初めての方でも
手持ちの動画をプロのように仕上げることができます。
編集は創造的なプロセスであり、あなたの撮影した動画をより魅力的で楽しいものに変えることができます。
編集作業を効率化するコツ

テンプレートの活用
多くの動画編集アプリでは、テンプレートやプリセットが利用できます。
これらを使うことで、特定のスタイルやフォーマットを簡単に適用することができ
編集作業を大幅に時短することが可能です。
また、一貫した品質の動画を作成する際にも役立ちます。
ショートカットの習得
編集作業を頻繁に行う場合、アプリのショートカットやジェスチャーを覚えておくと
作業効率が大幅に向上します。
ショートカットを使えば、いくつかの操作を素早く行うことができ
編集プロセスがよりスムーズに進みます。
バックアップの習慣
編集データは非常に重要です。
定期的にバックアップを取ることで、何か問題が発生した場合でも安心です。
クラウドサービスや外部ドライブを利用して
プロジェクトファイルのバックアップを取りましょう。
最後に
iPhoneを使った動画編集は、誰でも簡単に始められるクリエイティブな活動です。
今回紹介した基本ステップを参考に、あなたの撮影した動画を素敵な作品に仕上げてみてください。
また、動画編集のスキルを磨くことは、個人的な趣味だけでなく
将来的には仕事としても活かせる可能性を秘めています。
動画編集を楽しんで、あなた独自の映像を作り出して下さい。

2023.03.12
映像制作サービス お申し込みについて
映像制作サービスとは 本サービスは、ジャンルに関係なく様々な映像の制作を受け付けています。 企画・撮影・編集までコミコミのプランです。 お申し込みはコチラから 料金について 料金については、撮影規模により変動しますので、お申し込み後に内容を確認してお見積りを作成させ...